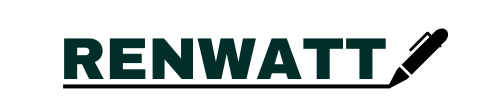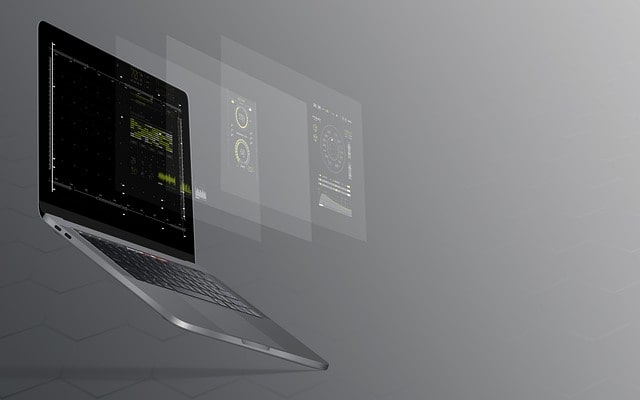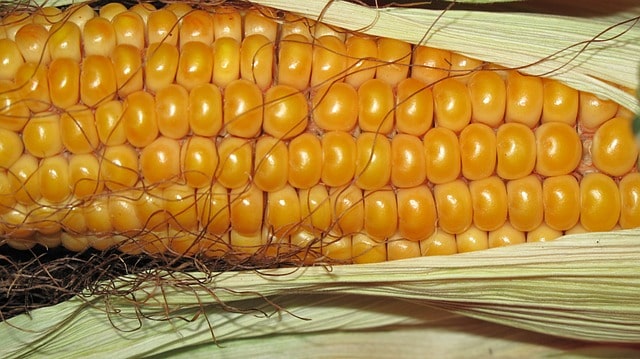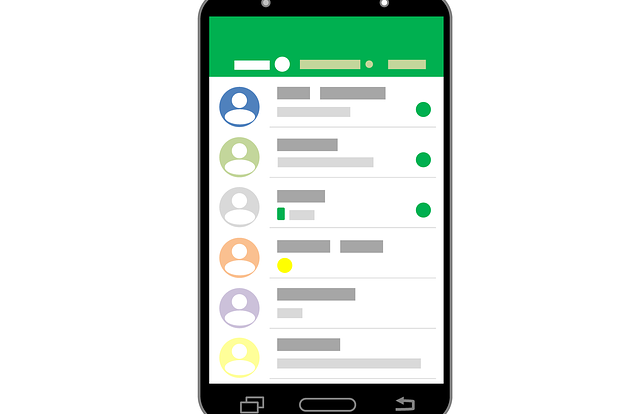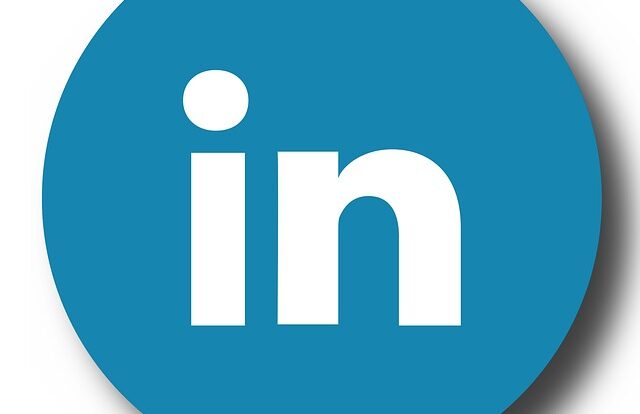Screen recording on an iPhone is an excellent way to capture important moments, demonstrate your gaming abilities, or create a tutorial. You can easily record your iPhone’s screen with audio and video clips if you have the right tools. This guide will show you how to use the built-in Screen Recording feature on all iPhones running iOS 11 or later to set up and record your iPhone’s screen. You will also learn how to record your iPhone’s screen using third-party apps.
Screen Recording on iphone 12?
The process of recording a screen on an iPhone 12 is simple and quick. To begin, open the Settings app and scroll down to the Control Center section. Tap the “+” icon next to “Screen Recording” to proceed. As a result, the Screen Recording button will be added to the Control Center. Swipe down from the top right corner of your screen to access the Control Center and start recording. Then press the Record Screen button. A three-second countdown timer will appear before recording begins. When the timer runs out, a red bar appears at the top of your screen to indicate that recording has started.
Also Read > How to Relax and Be Happy
To stop recording, select “Stop” from the red bar at the top of your screen. After that, your video will be saved to the Photos app. You can also change the recording settings before starting the recording by tapping the “Options” button in the Screen Recording controls. You can enable or disable the display of screen touches and taps, as well as microphone audio, from this menu. Screen recording on your iPhone 12 is a fast and simple way to capture and share screen videos. By following the simple steps outlined above, you can easily create screen recordings to share with friends or use in presentations.
Screen Recording on iphone 11?
The iPhone 11 has a fantastic feature that allows you to record your screen. Screen recording is an excellent tool for capturing whatever happens on your screen, such as tutorial videos, game playthroughs, or conversation recordings. To begin recording your screen, open the Control Center on your iPhone 11 and tap the “Screen Recording” icon. if you haven’t already planned to be a part of what you’re planning to be. If you choose “Yes,” the microphone on your device will begin recording sound.
When you’ve made your decision, press “Start Recording,” and your recording will begin. When you’re finished recording, a thumbnail of your recording will appear in the top right corner of the screen of your iPhone 11. Tap it to view the recording and decide whether to save it to your device or share it. The screen recording feature on the iPhone 11 is a great way to capture anything that happens on your device’s screen. With just a few taps, you can start and stop recording with ease. So, the next time you want to capture something on the screen of your iPhone 11, remember to use this handy feature.
6 Easy Steps To Screen Record on Iphone
Now let us see step wise how do you screen record on iphone?
- Open the Control Center on your iPhone. Swipe up from the bottom of the screen to do so.
- Select the Screen Recording option. It appears as a white circle with a small dot inside on a dark gray background.
- You can enable or disable audio recording. You can also record audio using your device’s microphone.
- Choose “Begin Recording.” The timer will start counting down three seconds before the recording begins.
- Return to the Control Center by tapping the red bar at the top of the screen when you’re finished.
- To watch the recording, open the Photos app and go to “Recents” to find it. From here, you can share, edit, or delete the video.
Screen recording on an iPhone is a great way to capture videos and images of your activities on your device. It’s simple to use, and you can even edit the recordings to improve their appearance. With the help of this feature, you can easily capture and share your experiences with others. Overall, screen recording on your iPhone is an excellent tool for documenting your digital life.