Microsoft Word is an essential tool for anyone who works with text documents. It is used for creating, editing, and formatting text, tables, and images. Users can also add page numbers, headers, and footers to their documents, as well as create and delete pages. This tutorial will walk you through the process of deleting a page in Microsoft Word. Pages in Word are divided into sections. To remove a page, first remove the section that contains it. To accomplish this, users must first understand how sections work and how to navigate them. This article will demonstrate how to locate the section containing the page you want to delete and delete page in word.
Few Simple Steps To Delete Page in Word
- To begin, open the document from which the page is to be deleted. Navigate to the page you want to delete after opening the document and pressing the ‘Delete’ key on your keyboard. You may be asked to confirm that you want to delete the page depending on the version of Word you are using. If you select ‘Yes,’ the page will be deleted from the document.
- If the page you want to delete contains text or other content, you may need to take additional steps. Select all of the content on the page you want to delete with Ctrl+A, then press the ‘Cut’ key on your keyboard. This will remove the content from the page and give you the option of deleting it. After you’ve cut the content, click the ‘Delete’ button to remove the page.
- You may also be able to delete the page by using Word’s ‘Layout’ tab. To do so, navigate to the ‘Layout’ tab and then to the ‘Page Setup’ group. When the ‘Page Setup’ window appears, select the ‘Page’ tab, then select the ‘Delete’ button from the ‘Pages’ drop-down menu. Your document’s page will be removed. Finally, you can delete a page in Word by using the ‘Find and Replace’ feature. To do so, press ‘Ctrl+H’ to bring up the ‘Find and Replace’ window. Enter ‘m’ in the ‘Find What’ box, then hit the ‘Replace All’ button. This will remove every page break in your document, including the desired page.
- When you’re done deleting the page, hit ‘Ctrl+S’ to save your changes. This will update the document while also removing the page and help in delete page in word.
Also Read > What Does 444 Mean in the Bible
Advantages of Deleting a Page in Word
- Delete Extra Page in Word can be advantageous for a variety of reasons. It can help reduce a document’s overall file size, making it easier to store, transfer, and share. It can also help to organize documents by removing unnecessary or irrelevant pages. Depending on the document, deleting a page can also aid in making it more concise and easier to read.
- To expedite the editing process, delete a page in Word. While editing a multi-page document is possible, it will take longer and be more difficult to navigate. You can focus on the content that needs to be edited by deleting pages. This can also help to ensure that no important details are missed while editing.
- Additionally, deleting a page in Word can help with the overall printing process. It allows for the printing of documents on fewer pages, saving both time and money. This is especially useful for longer documents, such as reports or books, where printing multiple pages can be costly.
- Deleting a page can also aid in document organization. Unnecessary pages in a document may make it easier to find what you need. This is especially helpful when searching for information within a larger document.
Overall, deleting a page in Word can be beneficial for a variety of reasons. It can assist in shrinking file sizes, streamlining the editing process, speeding up printing, and organizing documents. Taking the time to delete unnecessary pages can make documents easier to read, store, transfer, and share.
In Word, delete blank page in word is simple. To delete a page, select the content to be deleted, press the Delete key, and Word will remove the page and rearrange the remaining content in the document. You can easily add or edit new content to the document after deleting the page. Following a few simple steps, you can quickly delete a page in Word.
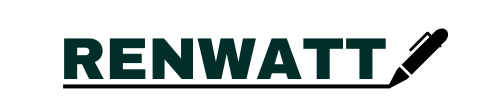

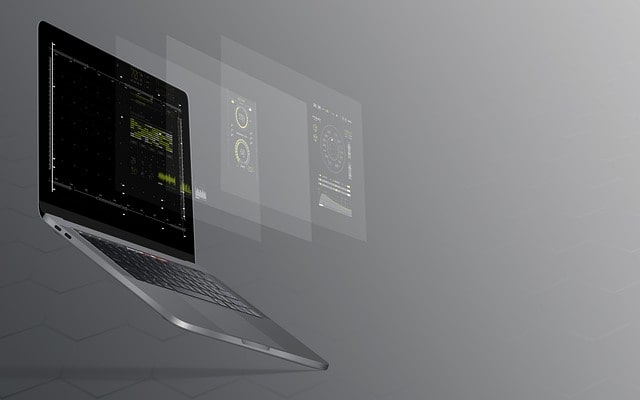

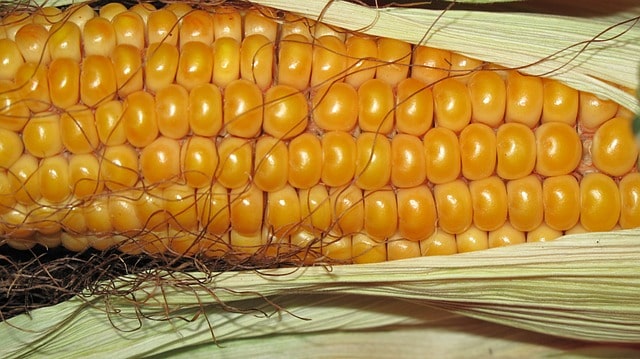
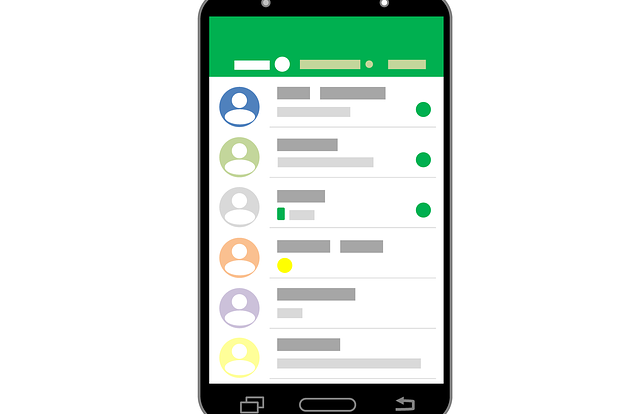
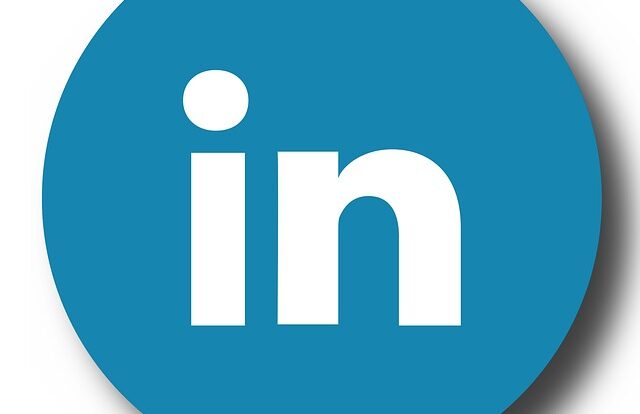
One Comment to “How to Delete a Page in Word”