Unnecessary downloads can take all of your available storage and can slow it down. It is possible to free up space on your Mac by deleting the downloads that you no longer use or need. You can delete downloads on your Mac using either a third-party app or Finder. But before you start deleting your downloads, be sure you have full permission to do so.
Where to Find Your Downloads on a Mac?
The first place to look for downloads on your Mac is the Finder. In the Finder, you will find a folder called “Downloads” on the left side of the window. You can sort your downloads by name, size, and file type. Alternatively, you can use the Command-Shift key to select all of your files. You can then click the file you want to remove, click on the Finder’s Move to Trash button, and drag the file to the trash. Here is how you can find it:
- Open Finder.
- Go to Finder’s top menu and tap on Go, now choose Downloads or press Alt+Command+L simultaneously as a shortcut
OR Just
- Vist Macintosh HD > Users > Current User > Downloads on your drive.
The “Downloads” folder can also be found under the “Files” folder. This folder can contain downloaded files that were sent in an email, shared through AirDrop, or were downloaded from a third-party application.
You can also sort downloaded files by date, name, or size. The Finder will then show you how much space the file is taking up on your hard drive. It also shows you how much storage space is available. In addition, you can change the default destination of your downloads to make it easier to find them.

How to Delete Downloads on Mac?
To delete a download on Mac, you can either right-click on the download and select “Delete”, or you can move the file to the trash using the Finder’s Move to Trash command. If you need to delete a large number of downloads, you can use any third-party app to get them all out of the way. You can also choose to remove your browser history, which will remove the sign-in data associated with the browser as well as the browsing data. This is a great way to free up space for other files, but it will not remove all of your downloads. Here are the steps to deleting files:
- Open the Finder App.
- Choose the Downloads folder.
- Select the files you want to delete.
- Move the selected files to trash.
How to Clear Out Downloads on a Mac?
The Mac’s built-in storage management system is also a great way to delete downloads on Mac. Using this feature, you can choose a time period for which to clear your downloads, or you can opt for a more comprehensive approach by clearing all of your downloads at once.
The Finder can also sort downloaded files by size, allowing you to view the most useful ones first. This feature allows you to easily remove the file you are most interested in. It also lets you move the file to the trash by clicking on the Gear icon in the upper right corner of the window.
If you like the blog, follow RenWatt for more information.
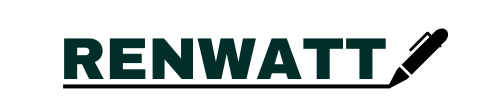

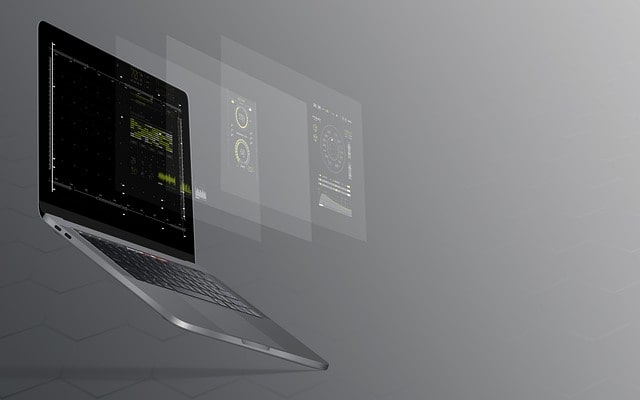

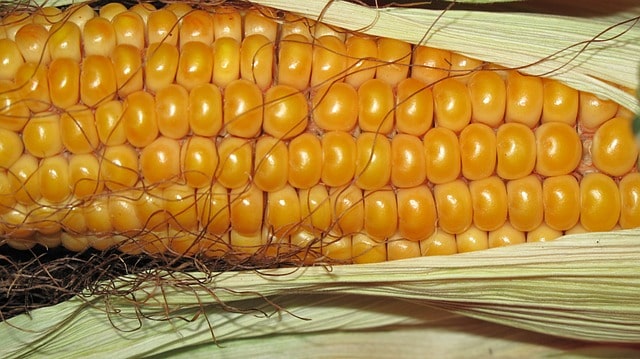
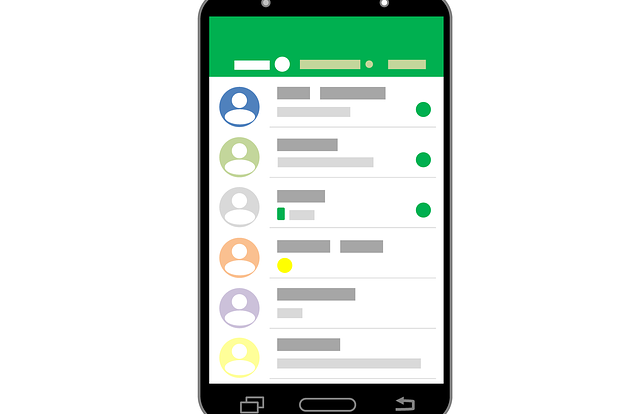
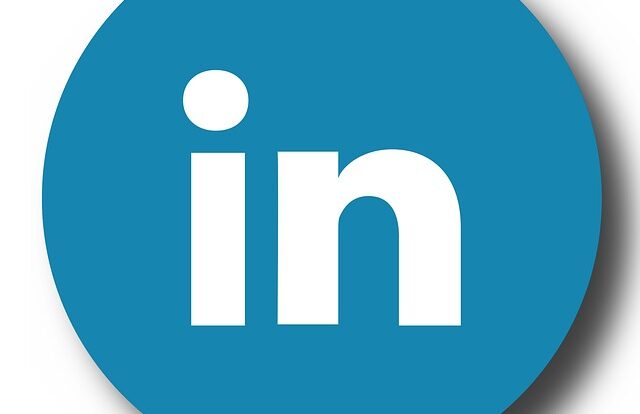
One Comment to “How to Delete a Download on Mac”